Вхід до віддаленого ПК через RDP
Вхід через сканування QR-коду на локальній робочій станції
Вимоги:
Робоча станція з Windows 10/11, на якій встановлено Hideez Client та здійснено підключення до Hideez Server.
Для безпарольного входу локальний ПК має бути в домені On-Prem AD та мати TPM 2.0.
Зареєстрований на сервері застосунок Hideez Authenticator.
Створений акаунт для розблокування локальної робочої станції.
Кроки для входу через сканування QR-коду на локальній робочій станції:
1. Створіть акаунт у Hideez Authenticator:
Зареєструйте акаунт для входу з обліковими даними з віддаленого ПК на головному ПК, відсканувавши QR-код застосунком Hideez Authenticator
Доступні обидва варіанти входу: безпарольний та на основі пароля.
Якщо плануєте використовувати безпарольний вхід, переконайтеся, що головний ПК має модуль TPM і має доменний акаунт (для віддаленого ПК це не є обов’язковим).
2. Підключення через RDP:
Відкрийте клієнт Windows RDP на головному ПК та вкажіть адресу віддаленого комп’ютера.
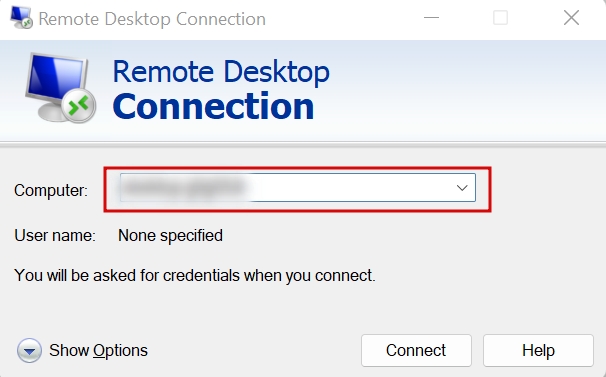
3. Налаштування авторизації:
Натисніть Connect, а потім More choices.
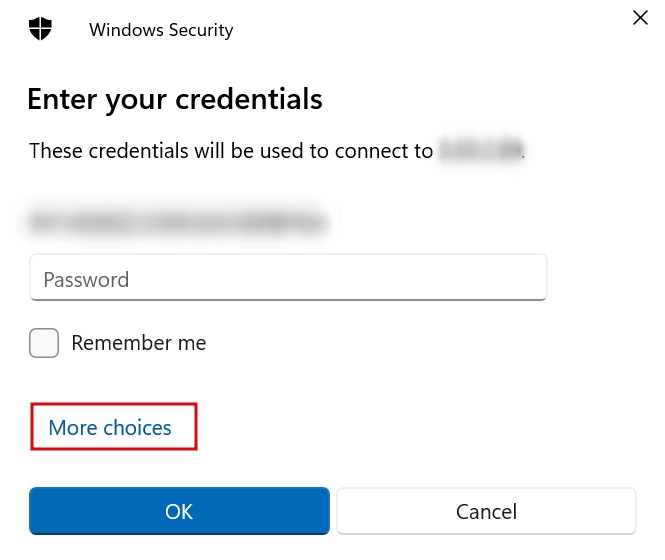
4. Виберіть опцію Hideez Key для авторизації.:
5. Показати QR-код:
Натисніть кнопку Show QR code, щоб згенерувати QR-код для подальшого сканування.

6. Сканування QR-коду:
Відкрийте програму Hideez Authenticator на вашому мобільному пристрої та відскануйте QR-код, що з’явився на екрані.
7. Підтвердження входу:
У програмі Hideez Authenticator підтвердіть вхід, обравши:
Ім’я робочої станції (має відповідати головному ПК),
Ім’я облікового запису.
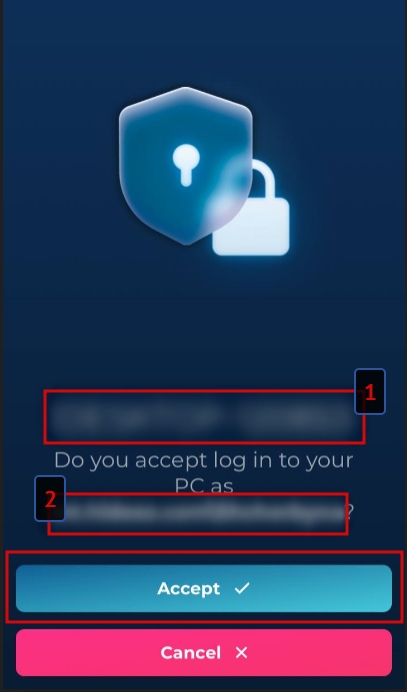
Вхід до віддаленої робочої станції через сканування QR-коду на екрані віддаленого ПК
Вимоги:
Віддалена робоча станція з Windows 10/11, на якій встановлено Hideez Client та здійснено підключення до сервера.
Зареєстрований на сервері застосунок Hideez Authenticator.
Обліковий запис для розблокування віддаленої робочої станції.
Всі типи акаунтів: локальний, доменний, Microsoft, On-Premises AD, Azure AD
Кроки для входу через сканування QR-коду на віддаленій робочій станції:
1. Увійдіть у віддалену робочу станцію і створіть обліковий запис для розблокування на основі пароля:
Відкрийте застосунок Hideez Authenticator та скануйте QR-код для налаштування облікового запису.
2. Відкрийте клієнт Remote Desktop Connection:
Введіть ім'я або IP-адресу комп'ютера, який ви хочете розблокувати.

3. Сканування QR-коду:
У застосунку Hideez Authenticator на вашому мобільному пристрої відкрийте сканер QR-коду та скануйте QR-код, що з’явиться на екрані блокування віддаленої станції.

4. Підтвердьте вхід на робочу станцію у застосунку Hideez Authenticator.
У програмі Hideez Authenticator підтвердіть вхід, обравши:
Ім’я робочої станції (має відповідати головному ПК),
Ім’я облікового запису.
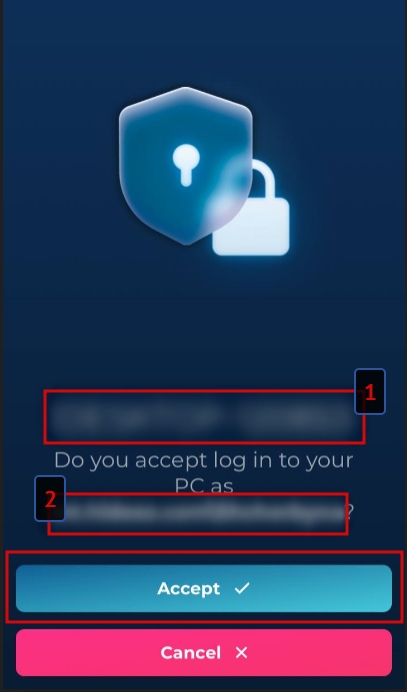
Цей спосіб входу сумісний із операційними системами Windows та MacOS для будь-якого типу облікових записів.
Last updated
